YPOPs! and Outlook XP
1. Select Tools -> Email accounts from the main menu
2. Select Add a new email account and click on Next
3. Select POP3 as the Server Type. Click Next
4. Enter your username and full Yahoo! email address under 'User Information'
5. Enter your Yahoo! Login id and password under 'Logon Information'
6. Enter '127.0.0.1' as your Incoming mail server
7. Enter '127.0.0.1' as the SMTP server as your outgoing mail server
8. Click on the More Settings button and select the Advanced tab
Increase the Server Timeout to 'Long' (10 minutes)
9. Select the Outgoing Server tab
10. Enable "My outgoing server (SMTP) requires authentication". Select "Log on using" and enter your Yahoo Mail address as the username and your Yahoo Mail password as the password.
11. Click Ok to close the More Settings dialog
12. Click Next and then Finish
MANULANYA :
http://ypopsemail.com/modules.php?op=modload&name=Downloads&file=index&req=viewdownload&cid=1
download filenya ;
: http://optusnet.dl.sourceforge.net/sourceforge/yahoopops/ypops-win-0.8.8.exe
Thursday, May 17, 2007
YPOPs! and Outlook XP
Subscribe to:
Post Comments (Atom)











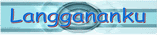





No comments:
Post a Comment